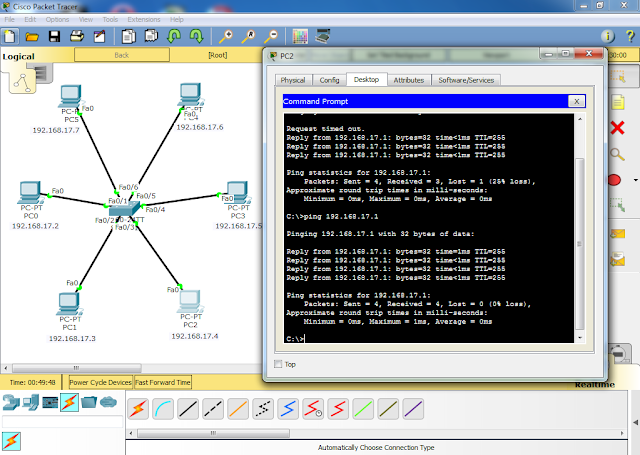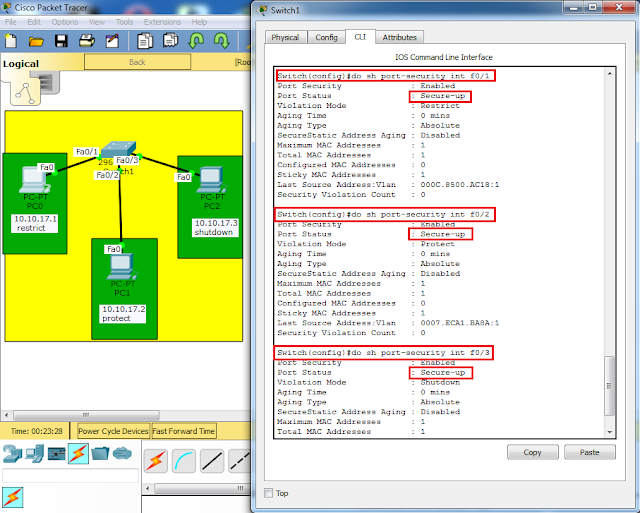Lab Security Port Switch
Pada lab kali ini saya akan membahas
tentang konfigurasi port security pada switch. Dimana digunakan untuk membatasi
perangkat yang diperbolehkan untuk mengakses salah satu port pada switch.
untuk
langkah-langkah konfigurasinya yaitu:
1. Kita
membuat layout dan menentukan IP nya
2. Menentukan
mode port, tetapi tidak boleh dynamic
3. Memasukkan
mac-address
4. Menentukan
jenis security
Langsung
saja kita masuk pada pembahasannya. Yang pertama kita buat layout dan menyeting
IP dimasing-masing PC.
Selanjutnya,kita ping ke masing-masing
PC untuk mengetahui apakah PC ke PC sudah dapat terhuhung.
Sebelumnya,pastikan
mac-address type:STATIC.
Jika kita chek masih masih
dynamic,lakukan konfigurasi seperti dibawah ini!
Keterangan konfigurasi diatas:
1.Int
f0/1 : masuk ke interfaces yang
akan ditambahkan security port. pada gambar diatas perlu kita ketahui bahwa PC0
terhubung ke switch interfaces f0/1, dan sebagainya.
2.switchport
mode acces: menentukan mode,pada bagian ini menggunakan mode acces.
3.switchport
port-security: menyalakan port security
4.switchport
port-security mac-address sticky : mencatat mac address yang terkoneksi di
masing-masing port.
5.switchport
port-security violation restrict,protect,shutdown: untuk memilih jenis port
yang ingin kita gunakan.
Setelah mengkonfigurasi security
port,kita lakukan ping ke masing-masing PC. agar switch dapat mencatat mac
address disetiap PC.
Untuk membuktikan apakah mac address sudah tercatat atau
belum ,lakukan perintah dibawah!
Selanjutnya, untuk mengetahui security port yang sudah
kita buat tadi lakukan perintah berikut!
Setelah mac address tercatat kita lanjutkan dengan mengubah
topologi dengan merubah setiap port yang terhubung ke client,contoh seperti
gambar dibawah! selanjutnya kita coba ping dari PC0 ke PC1 dan PC2.
Selanjutnya kita coba ping dari PC1 ke PC2 dan PC1 ,lalu
kita bisa melihat hasilnya seperti gambar dibawah!
Dan untuk yang terakhir ping dari PC2 ke PC1 dan PC0.
Untuk mengetahui perbedaan antara security yang kita pilih
tadi lakukan perintah dibawah ini!
Dan kita ping Ip nya sendiri juga tidak terhubung.
Selanjutnya kita akan mengembalikan port yang diubah
tadi dan kita lihat hasilnya,perbedaan apa yang terjadi.
Selanjutnya jika kita kembalikan ke konfigurasi awal,ada
perbedaan yaitu mac address pada interfaces f0/3 tidak terdeksi. hal ini
dikarenakan ada perbedaan mac yang telah tercatat oleh port security. Jika port
statusnya secure-down port tersebut langsung menolak paket yang dikirim oleh
client itu.
Keterangan mode pada security-port:
- 1. shutdown:
apabila kita menggunakan mode ini maka port yang kita konfigurasi port-security
akan langsung shutdown,jika ada perbedaan mac address yang terdeteksi.
- 2. protect:
apabila kita menggunakan mode ini maka port yang kita konfigurasi port-security
tidak akan mati,hanya saja port tersebut akan langsung menolak paket yang
dikirimkan dari client yang terhubung ke port,jika mendeteksi adanya perbedaan
mac address yang telah dicatat oleh port-security.
- 3. restrict:
mode ini debenarnya hampir sama dengan mode protect akan tetapi tidak hanya
menolak paket,melainkan juga mengirimkan paket SNMP trap yang akan dikirimkan
ke syslog,sehingga admin akan mengetahui bahwa ada client lain yang masuk.